The Firefox address bar displays the URL (web address) for the page that you are visiting. When you type into this field to enter a URL or search term, Firefox remembers the pages that you have visited and shows page suggestions in the address bar drop-down, such as sites you've bookmarked, tagged, visited before, or have open in tabs. En Firefox puedes borrar entradas de las sugerencias de autocompletado de forma muy intuitiva: selecciona la entrada que quieres borrar usando las flechas de tu teclado (arriba o abajo para.
- Autocompletar Firefox Desactivar
- Quitar Autocompletar Firefox
- Autocompletar Firefox Android
- Autocompletado Firefox
The Firefox address bar displays the URL (web address) for the page that you are visiting. When you type into this field to enter a URL or search term, Firefox remembers the pages that you have visited and shows page suggestions in the address bar drop-down, such as sites you've bookmarked, tagged, visited before, or have open in tabs. This article explains how the address bar autocomplete feature works.
Note: To learn more about searching from the address bar, see these articles:
Table of Contents
- 1How do I use the autocomplete list?
- 2How can I control what results the address bar shows me?
The autocomplete drop-down when you type into the address bar will include:
- Page titles and web addresses from your history.
- Page titles, web addresses and tags from your bookmarks.
- Pages you currently have open in other tabs (see below under Switch to tab).
- Sync'ed tabs from other devices.
- Search terms from your Search history (if search suggestions are enabled)
Icons will indicate whether a matching result is an open tab or a bookmark. When you see the page you want, just click on it or use the up and down arrows on your keyboard to highlight it and then press EnterReturn.
Firefox will also suggest popular search suggestions from the default search engine. See Search suggestions in Firefox for more information.

The address bar suggestions adjust based on your browsing behavior, such as how frequently and recently you visited a web page and what result you chose based on what was typed. This way pages you visit all the time will show up at the top of the list, often after typing only one character.
URL autocomplete
In addition to the autocomplete drop-down list, Firefox will also complete the URL in the address bar. For example, if you type 'suppo', Firefox may fill in 'rt.mozilla.org/' to complete the address 'support.mozilla.org' if you've visited that site before. Pressing EnterReturn in this case would take you directly to that address.
Switch to tab
The address bar also searches through your open tabs, displaying results with a tab icon and the text 'Switch to tab'. Selecting these results will switch you to the already open tab instead of creating a duplicate.
What can I do to get the best results?
- When you want to go to a web page you've visited before, type a few letters from its web address or page title. Scroll through the autocomplete entries and find the page in the list (type in another letter if you don't see it listed). Press EnterReturn to go to the selected web address. Firefox will give this entry/result combination higher weight in the future.
- Do not clear the browsing history - usually the richest source of autocomplete entries is from the title/web address combination. Clearing browsing history will remove these entries from the results.
- Bookmark and tag frequently used pages. The address bar will match on the name you give the bookmark and also tags associated with the bookmark. See the Bookmarks in Firefox article for more information on how to use bookmarks in Firefox. You can improve your autocomplete results by tagging pages with easily-typed tag names.
Changing your address bar settings
You can turn off the address bar autocomplete feature or restrict the results to exclude your open tabs, top sites, bookmarks or browsing history:
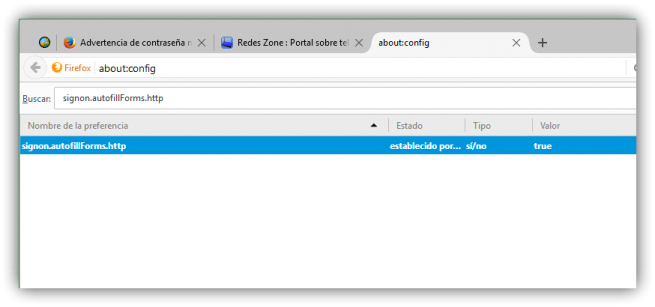
Autocompletar Firefox Desactivar
- Click the menu button and select ..
- Select the Privacy & Security panel.
- Below Address Bar, select any of the following:
- Browsing history: suggests pages that you've previously visited.
- Bookmarks: suggests pages that you've bookmarked.
- Open tabs: suggests pages that you have open in another tab.
- Click the menu button and select ..
- Select the Privacy & Security panel.
- Below Address Bar, select any of the following:
- Browsing history: suggests pages that you've previously visited.
- Bookmarks: suggests pages that you've bookmarked.
- Open tabs: suggests pages that you have open in another tab.
- Top sites: suggests your top sites (if enabled in the Home panel) when you click in the address bar.
Change preferences for search engine suggestions: To enable or disable search engine suggestions, including suggestions from your Search history, click this link to be taken to the Search settings panel. See Change your default search settings in Firefox to learn more about changing these settings.
Removing autocomplete results
If you want to remove an entry from the autocomplete list:
- In the address bar, use the up and down arrow keys on your keyboard to highlight the entry.
- Press Shift+Delete to remove the item from the list.
Quitar Autocompletar Firefox
If you want to remove all the history results from the autocomplete list, clear Firefox's browsing history.

Changing results on the fly
By default, when you type search terms in the address bar, the list under it shows search suggestions from the default search engine, and pages (bookmarks, history, open tabs) where every search term is part of the title, part of a tag or part of the web address (URL).
Autocompletar Firefox Android
If you are looking for a specific type of result, like a bookmark or open tab, you can speed up the process of finding it by typing in special characters in the address bar separated by spaces:
- Add ^ to show only matches in your browsing history.
- Add * to show only matches in your bookmarks.
- Add + to show only matches in bookmarks you've tagged.
- Add % to show only matches in your currently open tabs.
- Add # to show only matches where every search term is part of the title or part of a tag.
- Add $ to show only matches where every search term is part of the web address (URL). The text 'https://' or 'http://' in the URL is ignored but not 'file:///'.
- Add ? to show only search suggestions.
For example, if you're looking for a page you bookmarked called Mozilla Firefox Support, you might type mozilla. The autocomplete results appear, but might not show the page you want. Caesar's english ii.

The address bar suggestions adjust based on your browsing behavior, such as how frequently and recently you visited a web page and what result you chose based on what was typed. This way pages you visit all the time will show up at the top of the list, often after typing only one character.
URL autocomplete
In addition to the autocomplete drop-down list, Firefox will also complete the URL in the address bar. For example, if you type 'suppo', Firefox may fill in 'rt.mozilla.org/' to complete the address 'support.mozilla.org' if you've visited that site before. Pressing EnterReturn in this case would take you directly to that address.
Switch to tab
The address bar also searches through your open tabs, displaying results with a tab icon and the text 'Switch to tab'. Selecting these results will switch you to the already open tab instead of creating a duplicate.
What can I do to get the best results?
- When you want to go to a web page you've visited before, type a few letters from its web address or page title. Scroll through the autocomplete entries and find the page in the list (type in another letter if you don't see it listed). Press EnterReturn to go to the selected web address. Firefox will give this entry/result combination higher weight in the future.
- Do not clear the browsing history - usually the richest source of autocomplete entries is from the title/web address combination. Clearing browsing history will remove these entries from the results.
- Bookmark and tag frequently used pages. The address bar will match on the name you give the bookmark and also tags associated with the bookmark. See the Bookmarks in Firefox article for more information on how to use bookmarks in Firefox. You can improve your autocomplete results by tagging pages with easily-typed tag names.
Changing your address bar settings
You can turn off the address bar autocomplete feature or restrict the results to exclude your open tabs, top sites, bookmarks or browsing history:
Autocompletar Firefox Desactivar
- Click the menu button and select ..
- Select the Privacy & Security panel.
- Below Address Bar, select any of the following:
- Browsing history: suggests pages that you've previously visited.
- Bookmarks: suggests pages that you've bookmarked.
- Open tabs: suggests pages that you have open in another tab.
- Click the menu button and select ..
- Select the Privacy & Security panel.
- Below Address Bar, select any of the following:
- Browsing history: suggests pages that you've previously visited.
- Bookmarks: suggests pages that you've bookmarked.
- Open tabs: suggests pages that you have open in another tab.
- Top sites: suggests your top sites (if enabled in the Home panel) when you click in the address bar.
Change preferences for search engine suggestions: To enable or disable search engine suggestions, including suggestions from your Search history, click this link to be taken to the Search settings panel. See Change your default search settings in Firefox to learn more about changing these settings.
Removing autocomplete results
If you want to remove an entry from the autocomplete list:
- In the address bar, use the up and down arrow keys on your keyboard to highlight the entry.
- Press Shift+Delete to remove the item from the list.
Quitar Autocompletar Firefox
If you want to remove all the history results from the autocomplete list, clear Firefox's browsing history.
Changing results on the fly
By default, when you type search terms in the address bar, the list under it shows search suggestions from the default search engine, and pages (bookmarks, history, open tabs) where every search term is part of the title, part of a tag or part of the web address (URL).
Autocompletar Firefox Android
If you are looking for a specific type of result, like a bookmark or open tab, you can speed up the process of finding it by typing in special characters in the address bar separated by spaces:
- Add ^ to show only matches in your browsing history.
- Add * to show only matches in your bookmarks.
- Add + to show only matches in bookmarks you've tagged.
- Add % to show only matches in your currently open tabs.
- Add # to show only matches where every search term is part of the title or part of a tag.
- Add $ to show only matches where every search term is part of the web address (URL). The text 'https://' or 'http://' in the URL is ignored but not 'file:///'.
- Add ? to show only search suggestions.
For example, if you're looking for a page you bookmarked called Mozilla Firefox Support, you might type mozilla. The autocomplete results appear, but might not show the page you want. Caesar's english ii.
You can narrow your results down to bookmarks only by making your search string mozilla * or * mozilla.
American Express SafeKey® is an authentication service which helps prevent unauthorized use of your American Express® Card online by confirming your identity with additional verification information. The growth of digital commerce has placed greater emphasis on Merchants and Issuers to enhance their fraud prevention techniques while ensuring their customers can transact quickly and easily on whatever device they choose. American Express SafeKey 2.0 is a security solution that leverages the global industry standard, EMV® 3-D Secure, to detect and reduce online fraud—providing an extra layer. American express safekey.
Table of Contents
Tap the cogwheel to go to the Settings menu:
- Tap the URL Autocomplete option under SEARCH.
- Tap the switch next to the option you want to turn on:
- DEFAULT URL LIST: Enables autocomplete in the address bar for the most popular websites.
- CUSTOM URL LIST: Enables autocomplete for web addresses that you enter yourself.
- Tap the back arrow to save your changes and return to the previous screen.
Autocompletado Firefox
Tap the cogwheel to go to the Settings menu:
- Tap the URL Autocomplete option under SEARCH.
- Tap the Autocomplete switch under CUSTOM URL LIST to turn it on.
- Tap Custom URLs.
- Tap + Add Custom URL.
- Enter the links you want to add.
- Tap Save at the top right to keep your changes.
